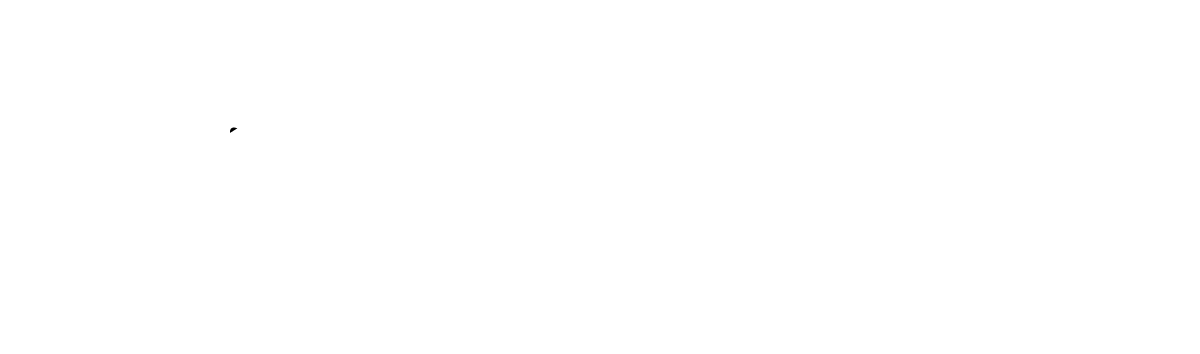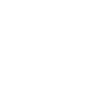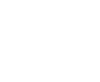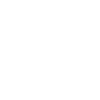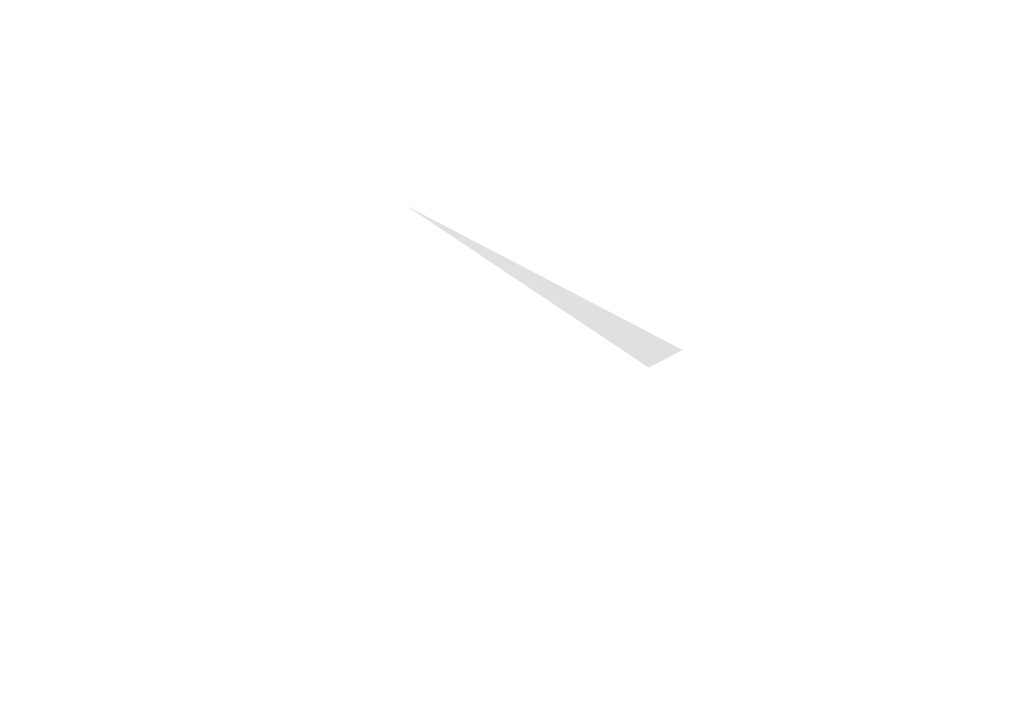Guide to Vimeo videos on demand
When we have pre-recorded performances, we use Vimeo to get the videos to you! Vimeo, like YouTube, allows patrons to watch pre-recorded videos on their own schedule (hence: “videos on demand” or "VOD").
As a reminder, we offer Vimeo videos on a pay-what-you-can model, and offer a variety of promotional discount codes. The discount codes vary for each production, but will always be listed in the video’s description on Vimeo.
If you are using a free code, you must still go through the purchasing process. Please read “How to buy videos on Vimeo” below for more information on using the free code.
How to access videos on Vimeo
Whether you're new to streaming videos or are a pro, you may want a refresher on using Vimeo to watch our productions! If so, here are some instructions on how to access the performance:
- Go to the show’s Vimeo page. The URL will always begin with vimeo.com/ondemand
- Once you’re on the show’s Vimeo page, click on the "Buy" button about half-way down the page on the right-hand side. You will have an option to add a promotional code later for pay-what-you-can pricing.
- In the pop-up that appears, you'll either log in to your existing Vimeo account, or you'll be asked to create a new account. You must make a Vimeo account, as that's what attaches your video to you! Making an account is free and requires only your name and preferred email!
- Once you either log in or create an account, Vimeo will direct you to a payment screen, click on "Apply Promo Code" at the bottom and enter your preferred promo code. As a reminder: the promo codes will always be listed in the video’s description.
- Click "Continue." If you're paying an amount, you will need to enter your credit card info. If you entered the code to watch for free, you won't need to enter any additional information.
- You're done! You will be able to either watch the video, or can come back and watch it at your convenience! Vimeo will also send you an email with the link if you'd like to come back to it later.
If you have any questions, send us an email at boxoffice@shotgunplayers.org
Closed Captioning
We are currently working to provide captioning for all of our videos on demand. If a video has a closed captioning option, you will see a square box with the letters "CC" on the lower right-hand side of the video player, right between the volume control and the settings gear.
If you click on that "CC" icon, you'll see an option to select closed captioning in English. Select that option, then enjoy the video with captions!
You can turn captions back off, if desired, by clicking on the "CC" icon again and choosing "None" in the option pop-up box. When closed captions are on, the "CC" icon will be blue. When closed captions are off, the "CC" icon will be white.
How to cast videos from Vimeo to your smart TV
If you have a smart TV (i.e. a television that has access to the internet), you may be able to watch videos you’ve purchased from Vimeo on your TV! The process of watching online videos on your smart TV is called casting.
Vimeo has a few guides to get you started:
- Steps to watch a Vimeo video on a Smart TV’s browser
- Watching Vimeo videos via Chromecast
- Watching Vimeo videos via the AppleTV app
- Watching Vimeo videos via Roku
Each smart TV is a little different, so if the above directions don’t work for your system, we recommend Googling “casting Vimeo VOD to smart TV” and adding in the name of your smart TV (e.g. AppleTV, Roku, etc.) to find the how-to that’s right for you!